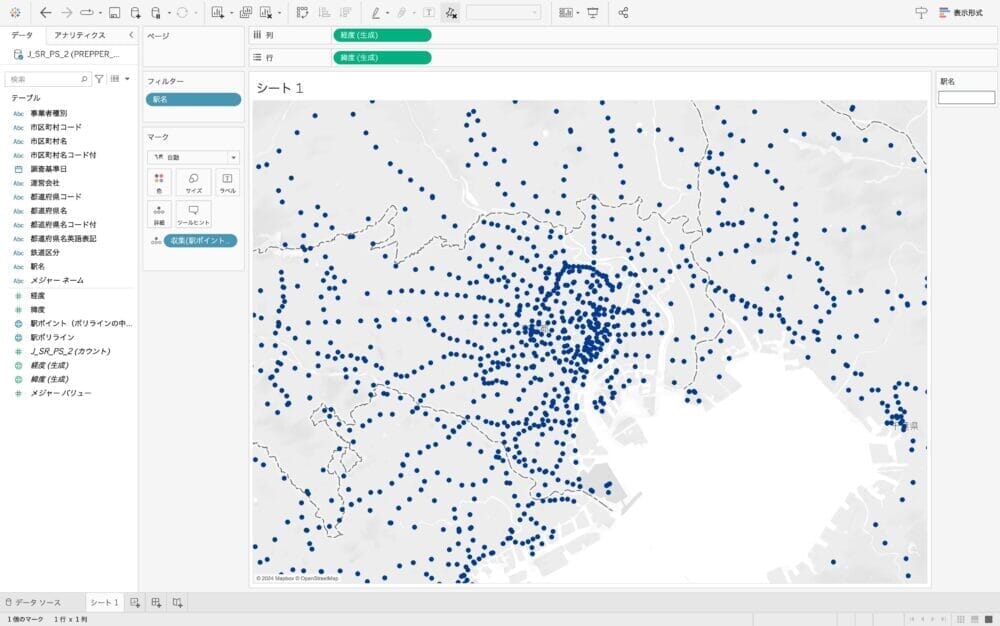本記事では、BIツール「Tableau Desktop」とクラウドベースのデータウェアハウス「Snowflake」を組み合わせてデータの可視化や分析を行う方法について詳しく説明します。Tableau DesktopでSnowflakeに接続する手順をステップバイステップで解説しますので、ぜひご参考にしてください。
[/word_balloon]BIツール「Tableau Desktop」とは?
BI(Business Intelligence)ツールとは、ビジネスにおけるデータの収集、分析、可視化、そして意思決定支援を行うためのソフトウェアやプラットフォームのことです。これらのツールは、企業や組織が持つ膨大なデータを活用し、洞察を得てビジネス上の意思決定を補助する役割を果たします。
Tableau Desktopは、データを視覚的かつインタラクティブに分析するための強力なツールであり、ビジネスの意思決定や戦略立案に革新をもたらしています。
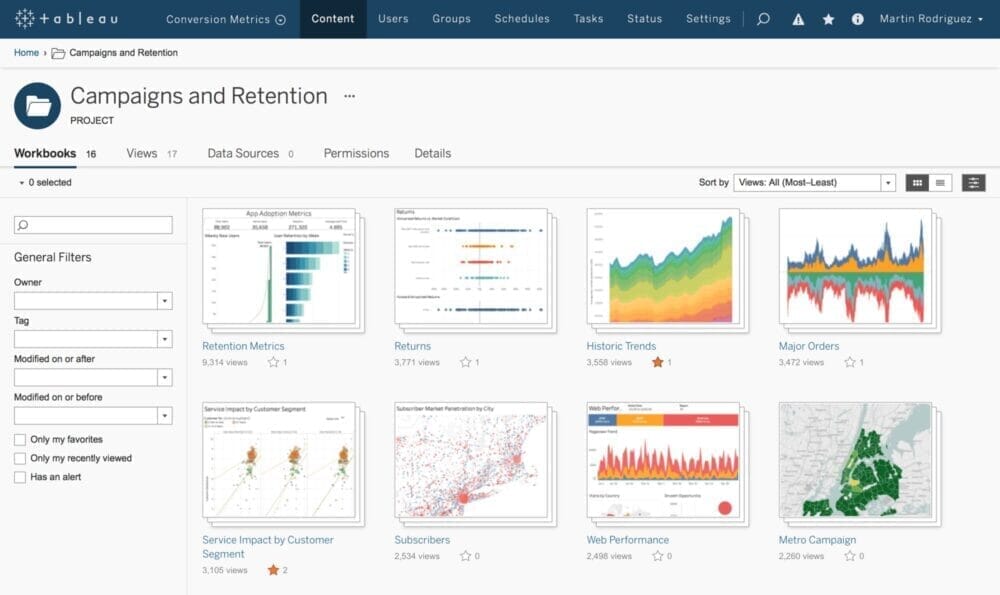
具体的には、BIツールは以下のような機能を提供します。
- データの収集: 様々なデータソースからデータを収集し、統合する機能を提供します。データベース、スプレッドシート、クラウドサービスなど、どんな形式のデータでも取り込み、一元化することができます。
- データの分析: 収集したデータを分析し、傾向やパターンを発見するための機能を提供します。集計、フィルタリング、グループ化、および統計解析などの手法を使用して、データを解釈し、ビジネスに有益な洞察を得ることができます。
- データの可視化: 分析結果を視覚的な形で表現し、わかりやすく伝えるための機能を提供します。チャート、グラフ、マップなどのビジュアライゼーションツールを使用して、データを直感的に理解しやすくします。
- ダッシュボードの作成: ビジュアライゼーションやレポートを組み合わせて、インタラクティブなダッシュボードを作成する機能を提供します。ユーザーはダッシュボード上でデータを探索し、異なる視点から分析を行うことができます。
- リアルタイム分析: リアルタイムデータの監視や分析を行う機能を提供します。データの更新や変更があった場合、ユーザーは即座にその変化を把握し、迅速な対応を行うことができます。
「Snowflake」とは?
Snowflakeは、クラウドベースのデータウェアハウスプラットフォームです。つまり、大量のデータを保存、管理、分析するための仕組みを提供するものなのです。データウェアハウスとは、企業が蓄積したデータを効率的に処理・分析するためのシステムであり、Snowflakeはその新たな進化形と言えるでしょう。

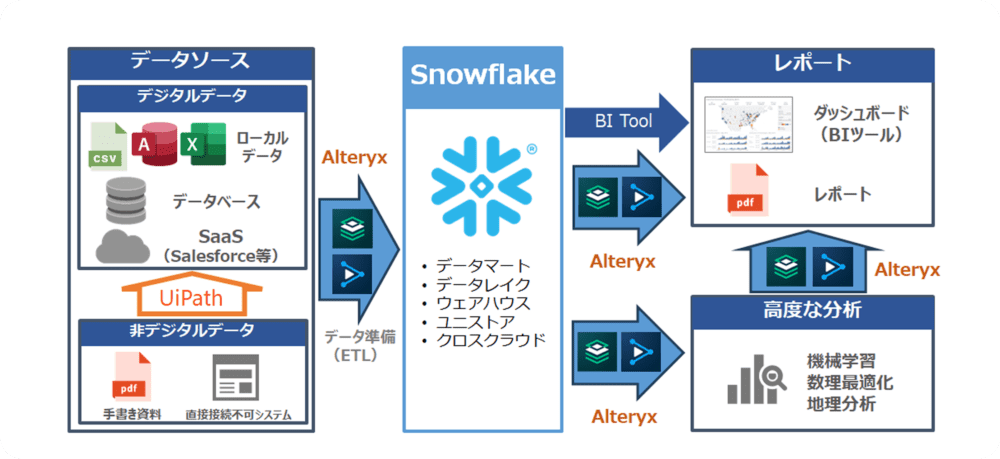
「Snowflake」のメリット
高速データ処理
1つ目のメリットは、高速データ処理ができることです。「Snowflake」は、MPP(大規模並列処理)コンピュートクラスタを利用してデータを並列処理することで、高速なデータ処理が可能です。これにより、パフォーマンスチューニングに費やす労力を節約しつつ、稼働中にもパフォーマンスを改善できます。
インフラ管理が不要
2つ目のメリットは、インフラ管理が不要なことです。「Snowflake」は、SaaS型のプラットフォームのため、自社でハードウェアやソフトウェアを保有する必要がありません。「Snowflake」はSaaS型プラットフォームなので、ハードウェアやソフトウェアの管理が不要です。これにより、アップデートやバックアップ、インフラの管理業務に時間を取られることなく、データ分析や集計などの業務に集中できます。
高度なセキュリティ機能を搭載
3つ目のメリットは、高度なセキュリティ機能が搭載されていることです。「Snowflake」には、ダイナミックデータマスキングやエンドツーエンド暗号化など、高度なセキュリティ機能が備わっています。これにより、データ共有時のセキュリティ対策に手間がかからず、データを保護しつつ業務に集中できます。
データ量に応じた料金体系
4つ目のメリットは、データ量に応じた料金体系となっていることです。Snowflake」の料金体系は、仮想ウェアハウスとストレージの利用時間や量に応じて設定されています。使った分だけ料金が発生するため、無駄なコストを削減できます。
Tableau DesktopでSnowflakeを接続する方法
ステップ1: Snowflakeのトライアルを始める
Snowflakeのトライアルでは、1ヶ月で400ドル分のリソースを無料で利用することができる。
ということで、トライアルの始め方を紹介する。
ステップ2へお進みください!
登録情報の入力
Snowflake にアクセスし、氏名、メールアドレス、会社名、国名(JapanでOK)を入力する。

アカウント情報の入力
次にエディションを選択するのだが、基本的にEnterpriseでいいだろう。
クラウドプラットフォームに関しても各個人の好みで問題ない。ただ、Regionに関しては米国が一番安く使えるのでオススメ。
あとは、電話番号と2箇所にチェックを入れたら完了!

アカウントのアクティベート
程なくしてSnowflake社からメールが届くので「CLICK TO ACTIVATE」ボタンを押下する。
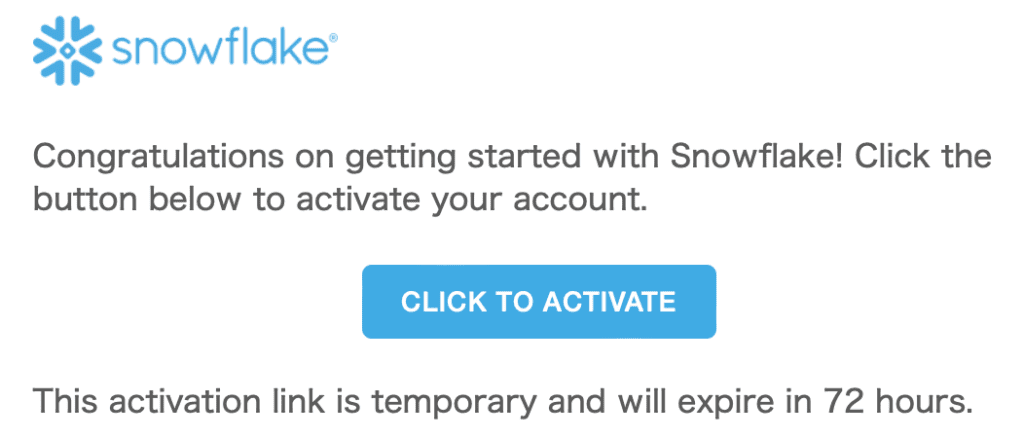
ユーザー情報の登録
ユーザー名とパスワードを入力する。
すると、トライアルが開始されwebコンソールが開く。これで準備は完了。
ステップ2: Tableau Desktopを起動する
まずは、コンピュータにTableau Desktopをインストールして起動します。Tableau Desktopを起動すると、新しいワークブックを作成する画面が表示されます。
◼︎インストール済みの方は、ステップ3へ!!
◼︎インストールしていない方は、下記を参照ください!!
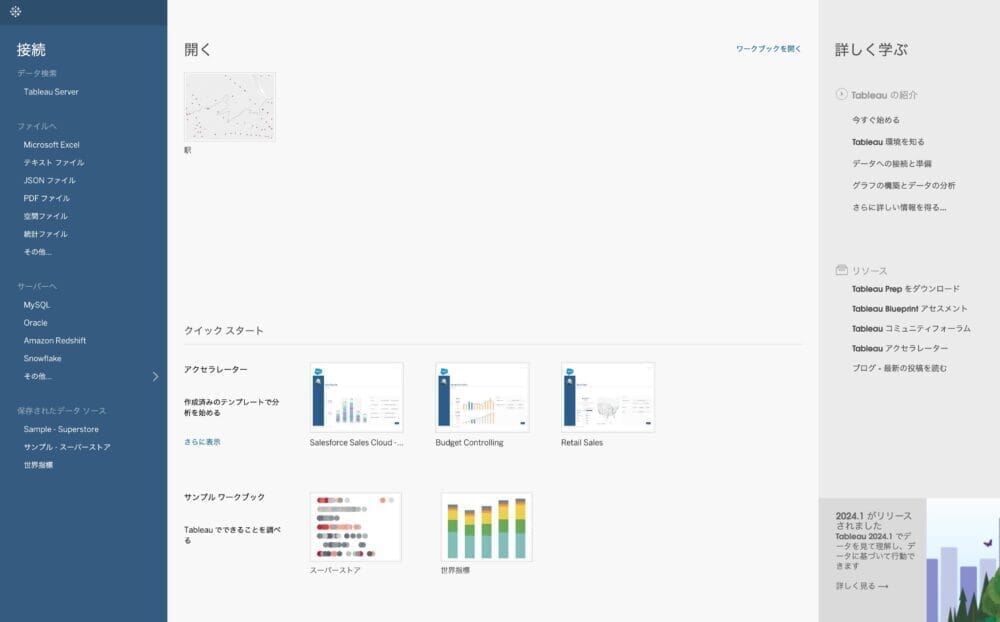
Tableauの公式ウェブサイトにアクセスする
まずは、ウェブブラウザを開いてTableauの公式ウェブサイトにアクセスします。以下のリンクをクリックして、Tableauのウェブサイトに移動します。
下記サイトから「Tableau Desktop」をダウンロードします。
Tableau Desktopの無料トライアル版を利用して、OSにあった製品をダウンロードします。登録すると、メールにアクティベートの案内が来るので、無料トライアルを実行します。
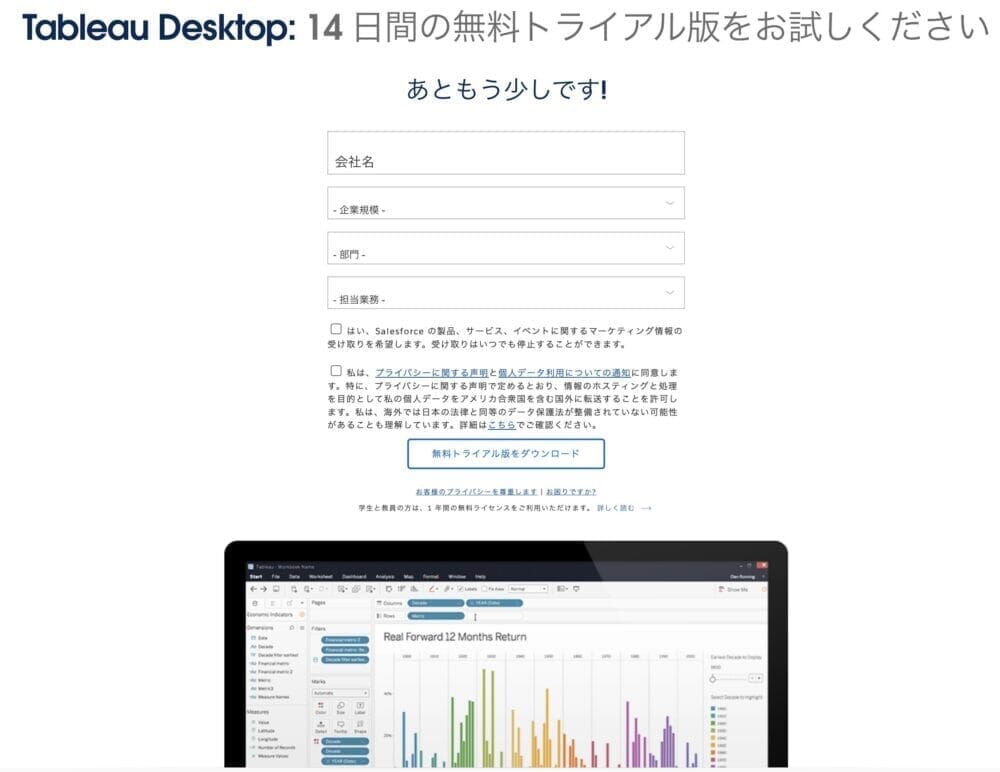
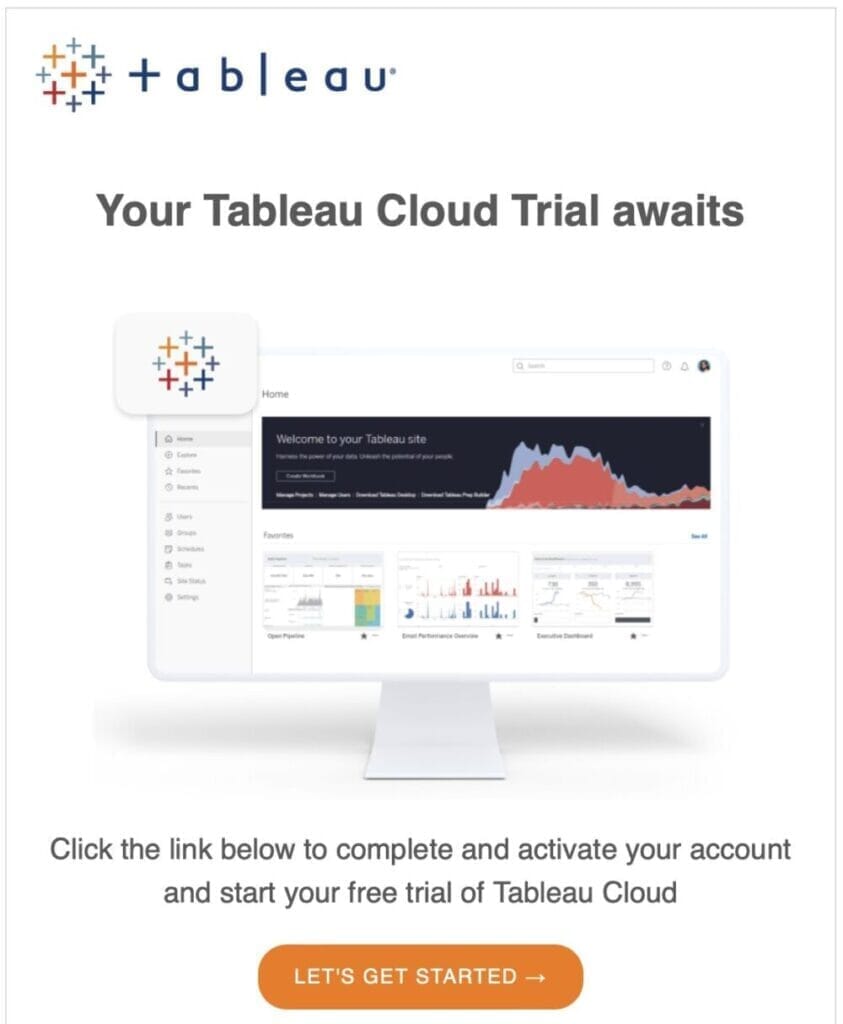
ダウンロードページに移動する
Tableauの公式ウェブサイトにアクセスしたら、メニューから「製品」を選択し、次に「Tableau Desktop」をクリックします。すると、Tableau Desktopのダウンロードページに移動します。
試用版または製品版を選択する
Tableau Desktopのダウンロードページに移動したら、試用版(無料)または製品版(有料)のいずれかを選択します。試用版を選択すると、Tableau Desktopの無料トライアルをダウンロードすることができます。
ダウンロードを開始する
試用版または製品版を選択した後、ダウンロードボタンをクリックしてダウンロードを開始します。ダウンロードが完了するまでしばらくお待ちください。
インストールを実行する
ダウンロードが完了したら、ダウンロードしたファイルをダブルクリックしてインストールを実行します。その後、インストールウィザードの指示に従って、Tableau Desktopをコンピュータにインストールします。
製品版をダウンロードした場合、インストール中にライセンスキーを入力する必要があります。ライセンスキーを入力すると、製品版のアクティベーションが行われます。
ステップ3: ODBCドライバーのダウンロード(重要)
ダウンロード方法は2種類あります。
ダウンロード方法1
下記サイトからも各バージョンのドライバーを任意でダウンロード可能です。
注: Snowflake で OAuth を使用するには、バージョン 2.25.4 以降の ODBC ドライバーを Snowflake からインストールする必要があります。
ダウンロード方法2
Tableau DesktopでSnowflakeに接続するのには、あらかじめ”Snowflake ODBC driver”を入手しておく必要があります。このドライバーに関してもSnowflakeのwebコンソールから簡単に取得できます。まず、webコンソール画面左上の”Help”をクリックし、”Download…”を選択します。

するとDownloads画面が開くので、”ODBC Driver”タブに切り替え”Snowflake Repository”を選択します。

ブラウザが新しく開くので自分の環境にあったドライバーをダウンロードします。基本的にlatestバージョンを取得しておけば問題ないでしょう。
 ダウンロード後、インストールを行えば準備は完了です。
ダウンロード後、インストールを行えば準備は完了です。
ステップ4: Tableau Desktopで接続する
Tableau Desktopを開き、「データ」メニューから「新しいデータソースを追加」を選択します。その後、表示されるデータソースのリストから「Snowflake」を選択します。
「Snowflake」を選択すると、接続設定画面が表示されます。ここで、Snowflakeアカウントに関連する接続情報を入力します。必要な情報は以下の通りです。
- サーバー: Snowflakeの接続URL(例: xxxxxxxx.snowflakecomputing.com)
- ユーザー名: Snowflakeのユーザー名(Snowflakeトライアル時に設定したアカウント名)
- パスワード: Snowflakeのパスワード(Snowflakeトライアル時に設定したパスワード)
- スキーマ: Snowflakeデータベース内のスキーマ名(オプション)

これらの情報を入力したら、「接続」ボタンをクリックしてSnowflakeに接続します。
ちなみにサーバー情報はwebコンソールのURLを参照すれば分かります。上記を入力してサインインできれば接続は完了です。データソース画面を開き、接続先を選択していきます。
ステップ5: データの選択と取得
Snowflakeに正常に接続されると、データの取得ウィンドウが表示されます。ここで、Snowflakeデータベース内のテーブルやビューを選択して、取得したいデータを選択します。必要なデータを選択したら、「取得」ボタンをクリックしてデータを取得します。
今回私は、日本全国の駅数を調べるために、駅のポイントデータ(Prepper Open Data Bank)をダウンロードして可視化を行ってみました!!ダウンロード方法は下記リンクから参照してください。
ステップ6: データの可視化
データを取得したら、Tableau Desktopの視覚化ツールを使用してデータを可視化します。グラフやチャートを作成し、データの傾向やパターンを視覚的に理解することができます。
以上で、Tableau DesktopでSnowflakeに接続してデータを取得し、可視化する手順が完了です。これにより、Tableauの豊富なビジュアライゼーション機能を活用して、Snowflakeデータを効果的に分析することができます。
サンプルデータ:スーパーストア(全国の収益性)
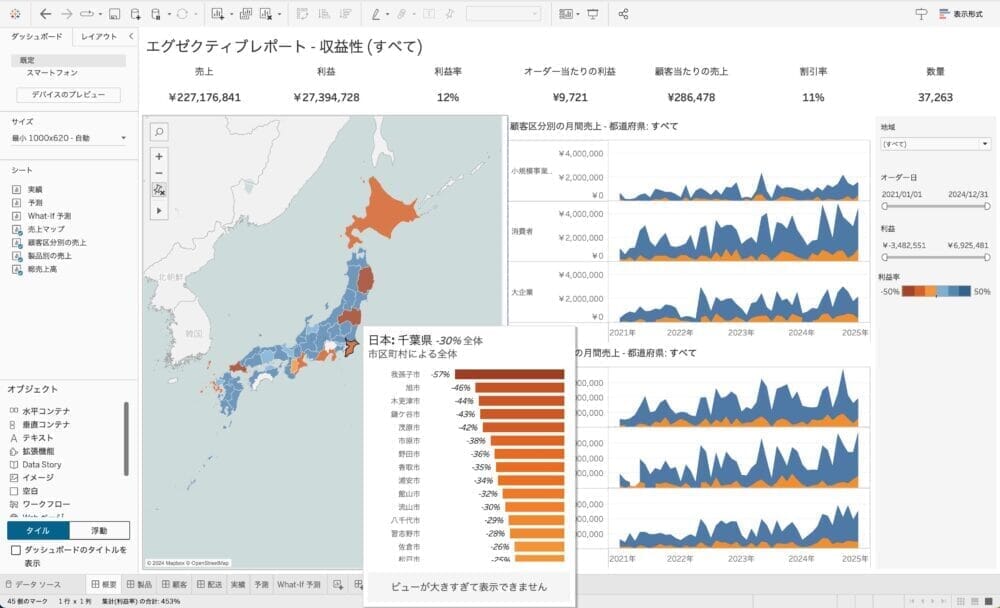
サンプルデータ:Prepper Open Data Bank(全国の駅ポイント)