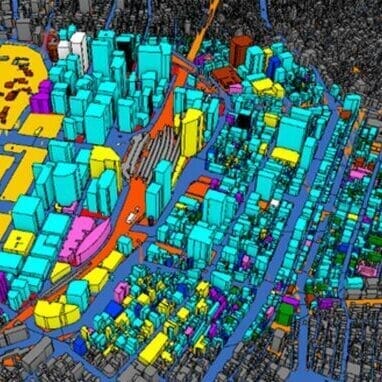国土地理院が提供する「基盤地図情報」は、日本の地理情報を包括的かつ信頼性の高い形式で提供しており、ArcGIS Proと組み合わせることで、豊富な地理情報を利用することができます。この記事では、ArcGIS Proを使用して国土地理院の「基盤地図情報」をインポートする方法を詳しく説明します。
[/word_balloon]基盤地図情報をダウンロード
基盤地図情報のダウンロード方法を以下にまとめます。
- 基盤地図情報ページへ移動:
国土地理院のウェブサイトにアクセスしたら、メニューまたは検索バーから「基盤地図情報」または「地図・空中写真」などの関連項目を探し、そのページに移動します。
URLは「基盤地図情報ダウンロードサービス (gsi.go.jp)」です。
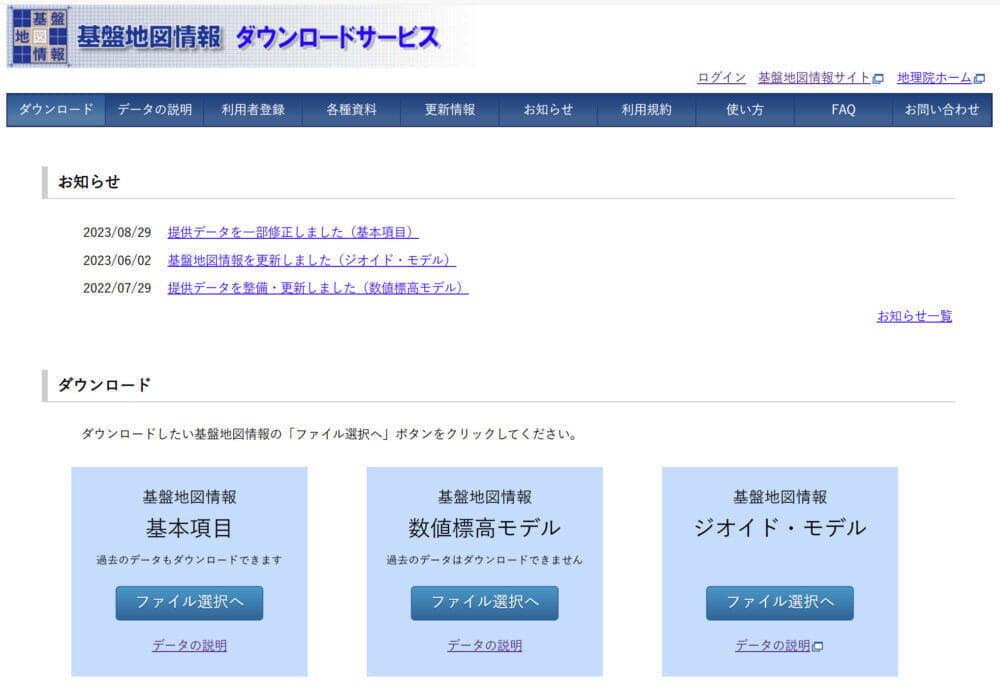
2. データの種類とエリアの選択:
基盤地図情報ページでは、さまざまなデータタイプ(例:道路、河川、標高など)とエリア(地域)を選択できるメニューやフォームが表示されます。今回は建物データをインポートするため、「基本項目」のファイル選択から必要なデータエリアを選択します。
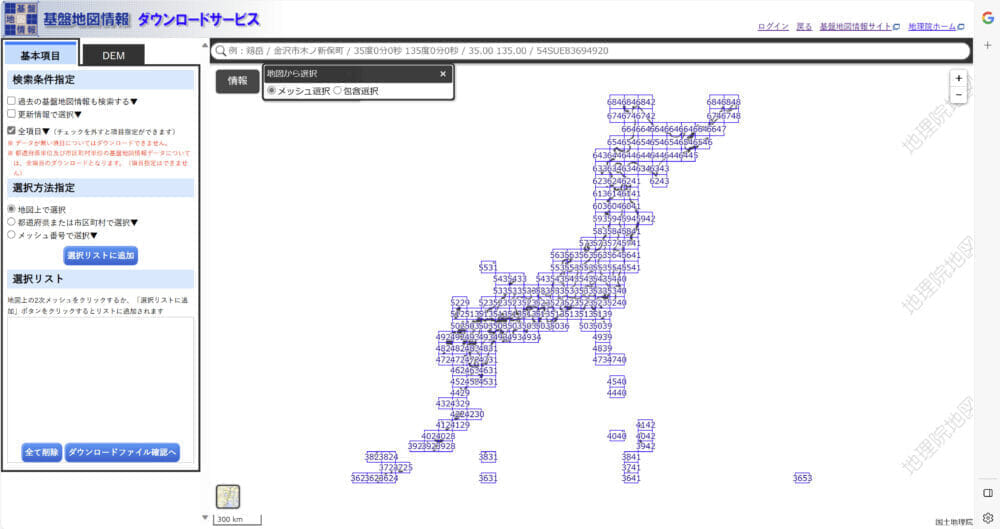
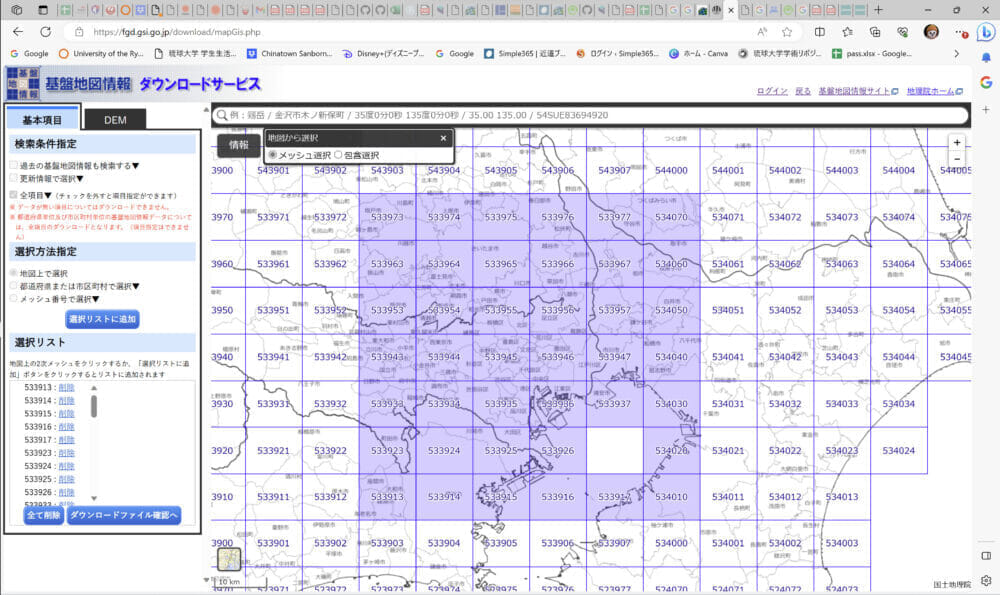
3. データのダウンロード:
データエリア選択後、「ダウンロードファイル確認へ」からダウンロード行います。エリアが多い方は、「全てチェック」→「まとめてダウンロード」を選択しましょう。
ダウンロードファイル形式は、JPGIS(GML)形式となっており、ダウンロード後の圧縮ファイル(.zip)を解凍する必要があります。
基盤地図情報ダウンロードサービスは、利用者登録制です。
ダウンロードする基盤地図情報を選択後、ダウンロード実行の際には、IDとパスワードの入力が必要です。IDとパスワードをお持ちでない方は、新規登録(無料)を行いましょう。
既に国土地理院サイトの他サービスで登録済みの方は、同じIDパスワードが利用できます。
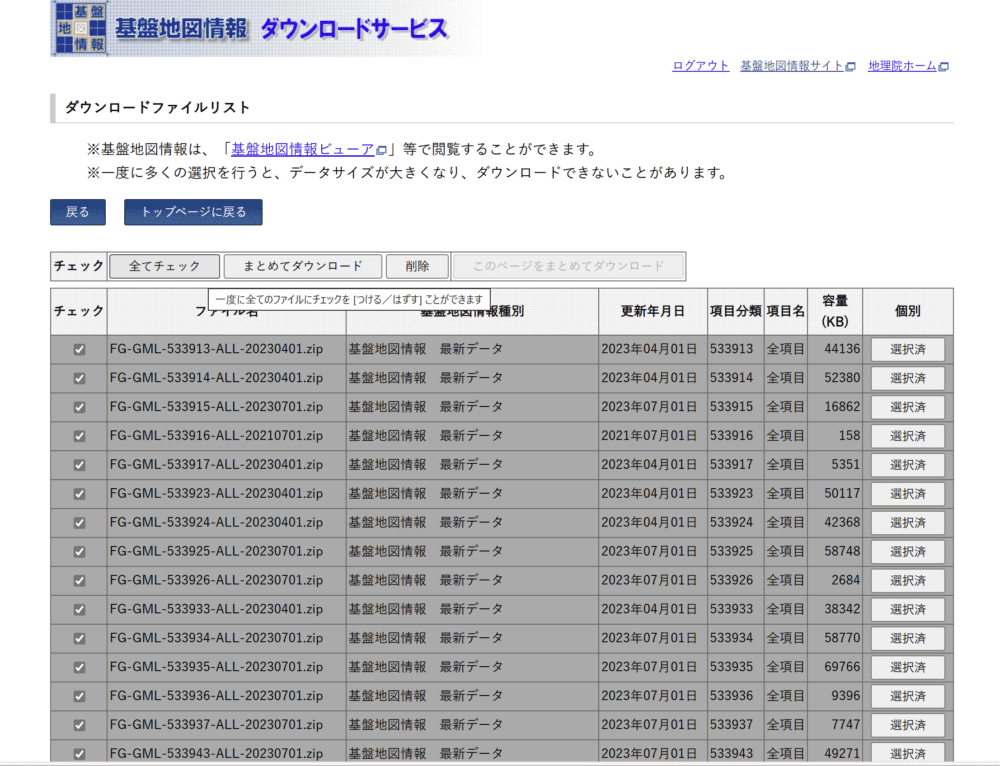
4. 圧縮ファイルの解凍と保存先:
ダウンロードが完了後、zipファイルを任意のフォルダに展開しておきます。

これで基盤地図情報のダウンロードが完了し、データをGISソフトウェアにインポートして活用する準備が整いました。国土地理院のウェブサイトは、地理情報を簡単に入手できる貴重なリソースであり、さまざまなプロジェクトや研究に活用できます。
変換ツール(国内データ)for ArcGIS Proをダウンロード
- ArcGISリソース集から、ツールをダウンロードする:
URLは、「アドイン ツール | ArcGIS リソース集 (esrij.com)」です。
ArcMap の国内対応パックに含まれていた変換ツール (国内データ) のうち、[国土地理院] ツールセットにあった [基盤地図情報のインポート] と [数値地図 (国土基本情報) のインポート] ツールをアドイン ツールとして提供しています。
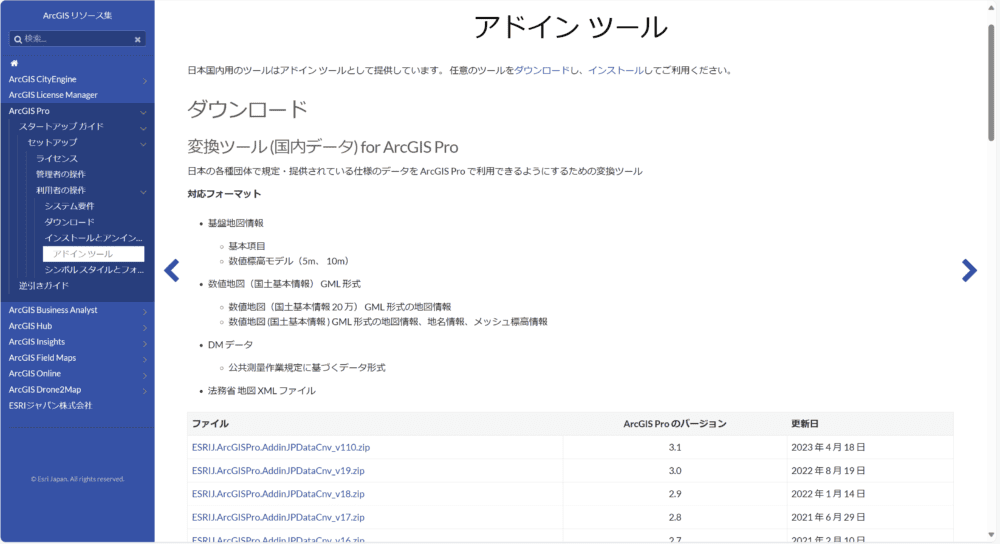
ダウンロード後、ファイルを開くと自動でArcGIS Pro内に適用されます。
ArcGIS Proを開き、タブに「国内データ」→「国土地理院」が追加されていると成功です。
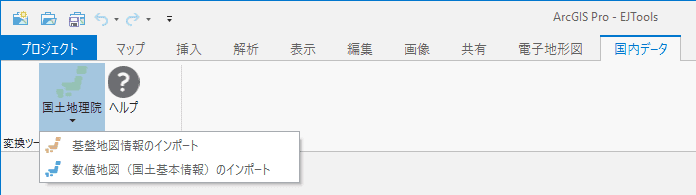
ArcGIS Proを起動する
- 基盤地図情報をインポートする:
ArcGIS Proを起動後、下記手順を進めていきましょう。
「国内データタブ」→「国土地理院」→「基盤地図情報をインポート」を選択します。
下画像のようなウィンドウが表示されたら、「入力ファイルの追加」アイコン📁から、インポートするファイルをまとめて追加し、出力するジオデータベースを任意指定して実行します。※レイヤーを1つにまとめたい場合は、同一種別のデータ項目にチェックを入れます。
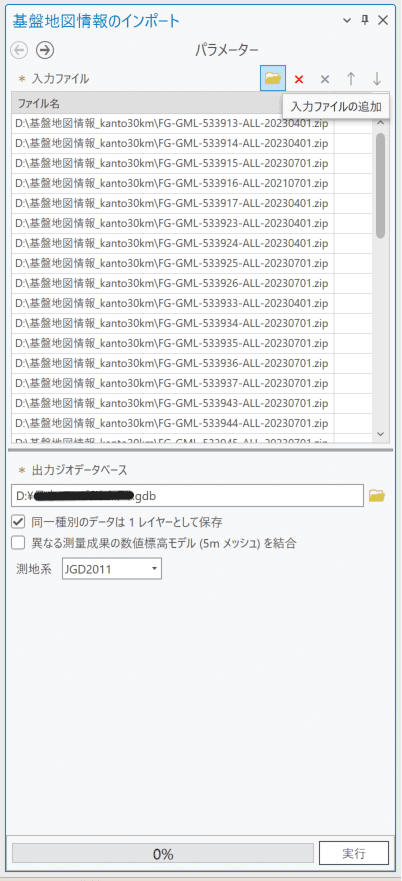
2. 実行後、数時間待機!!
私の実行環境では、東京30km圏の圧縮ファイル1.5GBを約2時間で完了できました。
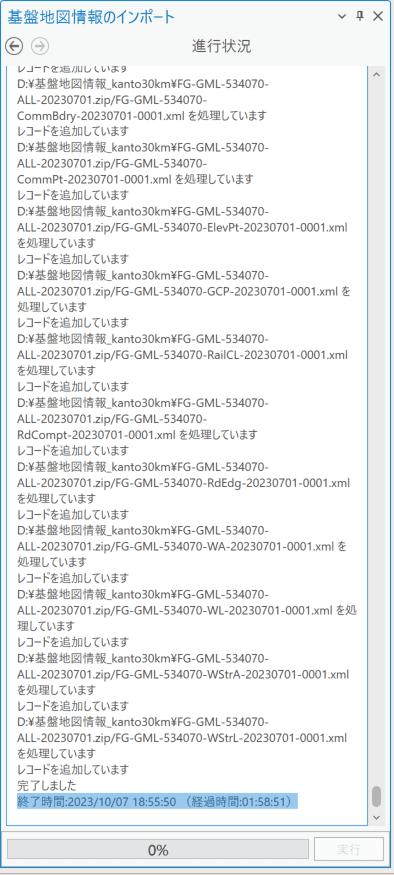
3. 変換したデータを確認する:
変換完了後、出力したジオデータベース内に、ダウンロードしたエリアの各種データがインポートできているか確認しましょう。カタログウィンドウのデータベース内から確認できます。
ファイルはドラッグ&ドロップでマップに反映できます。建物ポリゴンデータを入れてみます。
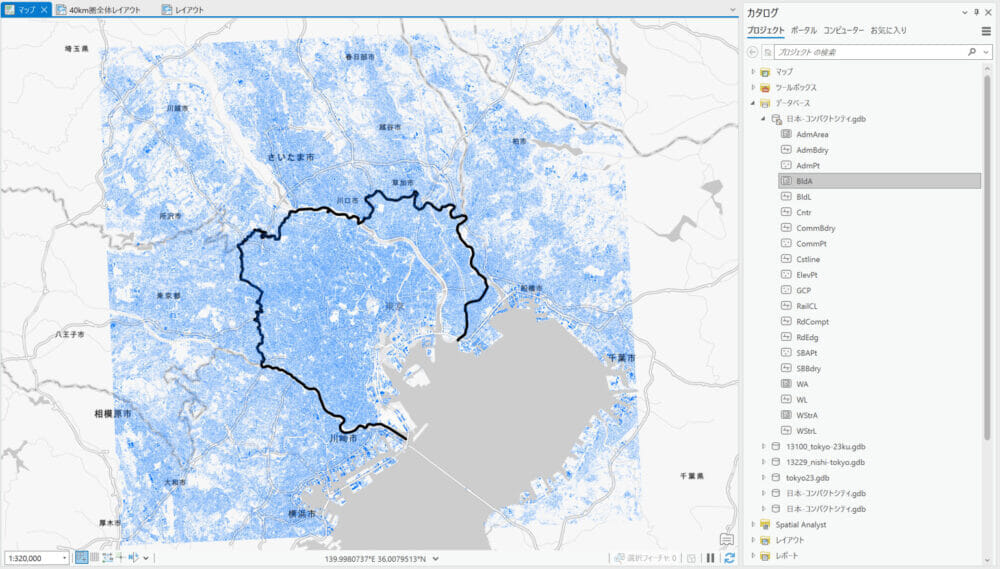
縮尺を拡大していくと、、、、
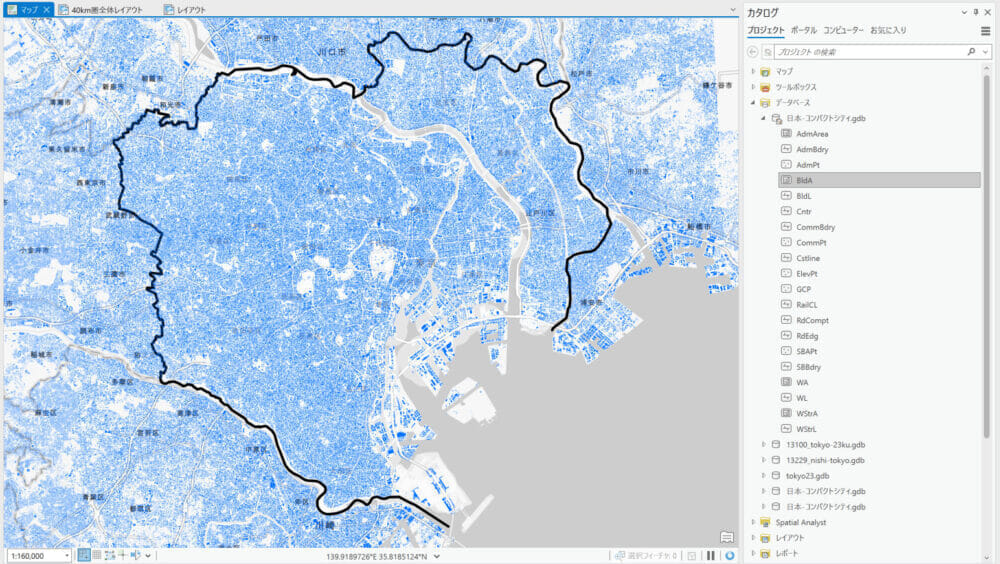
指定した全エリアの基盤地図情報が反映されています。
他にも道路データや線路データ等も表示することができました!
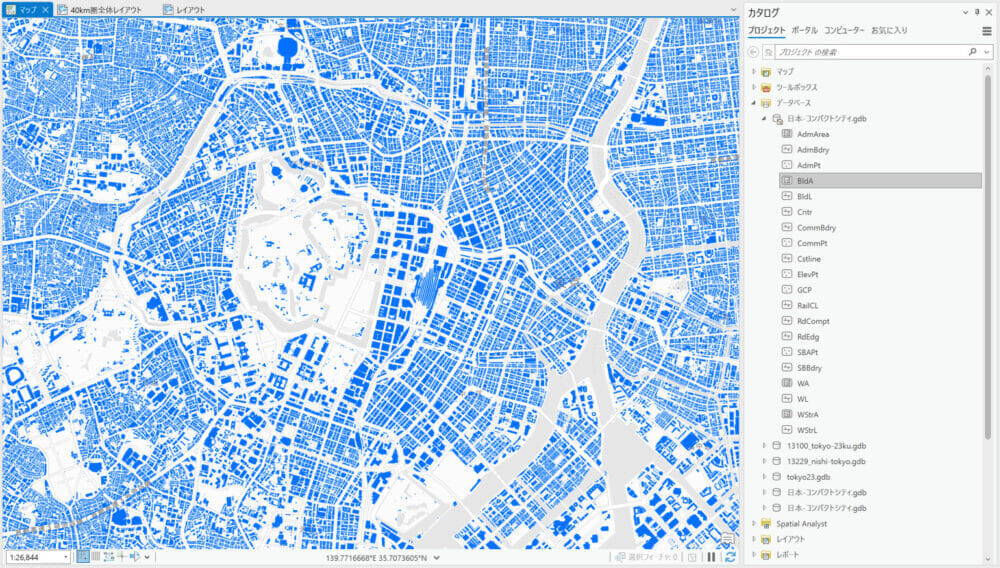
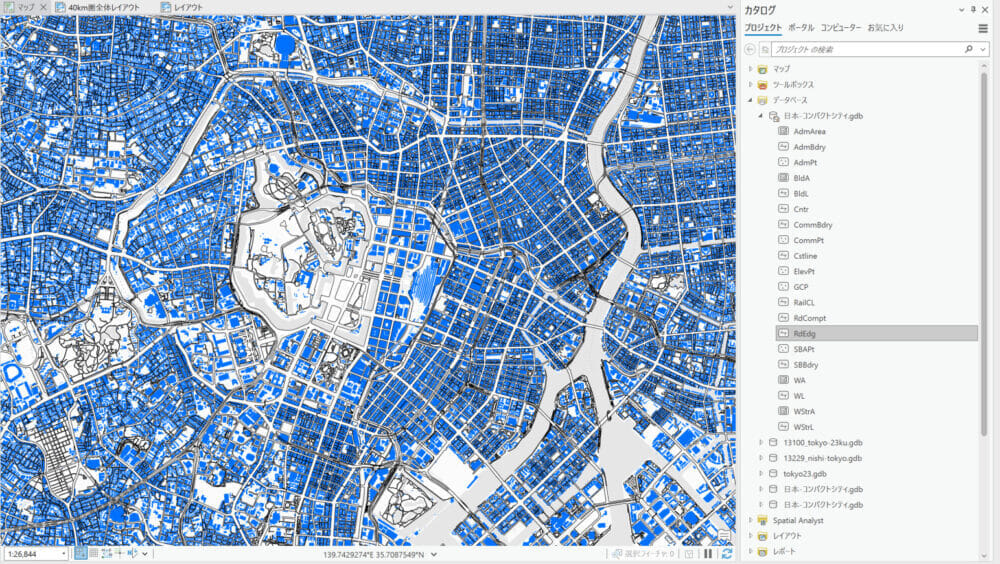
建物に高さ情報や土地利用を加えると建物を3D表示することも可能になります!