私の場合、色々な対処法を試した結果、1つの対処法で治すことができました!
以下に該当する人は、本ブログの対処法が有効かもしれません。
この方法を試してない方は、是非お試しを!
何もしてないのに、、、
・久しぶりにログインしたら、管理画面にログインできない方。
・URL/wp-admin/を入力しても、404エラーが表示される方。
・ブログ初心者で何をやったら良いか困っている方。
管理画面で404エラー表示になってしまった

404エラー(404 not found)とは、存在しないページへのアクセス時に表示されるHTTPステータスコードです。主に、Webブラウザや検索エンジンのクローラーがサーバーにアクセスした時に返ってくるレスポンスのことを指します。
対処法:プラグインを編集(消す)
管理画面で404エラー(404 not found)が表示されると、記事の投稿や各種設定など全ての操作ができない状態です。この場合は焦らずに、まずはプラグインを確認します。
このプラグインをインストールして、有効化していると404表示になる可能性があります。
このプラグインは、不正ログインや管理ページ(/wp-admin/)への不正アクセスなどの攻撃から防ぐための保護プラグインです。
しかし、ログインする頻度が少なくなると、上記のような問題が起きる場合があります。
STEP1:各種サーバーへのログイン
まずは、契約しているサーバーへログインします。
ここでは、ConoHa WING(コノハウィング)というレンタルサーバーを用いて紹介します。
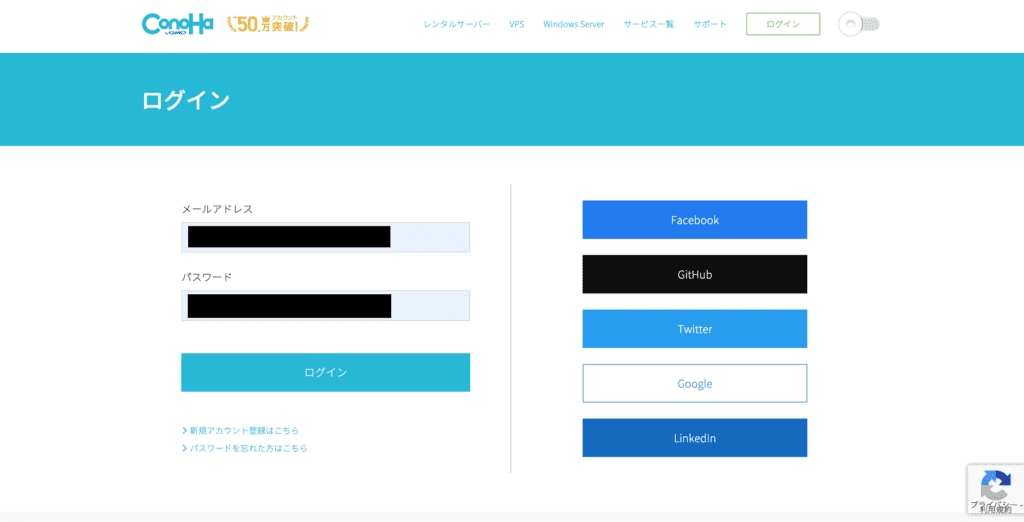
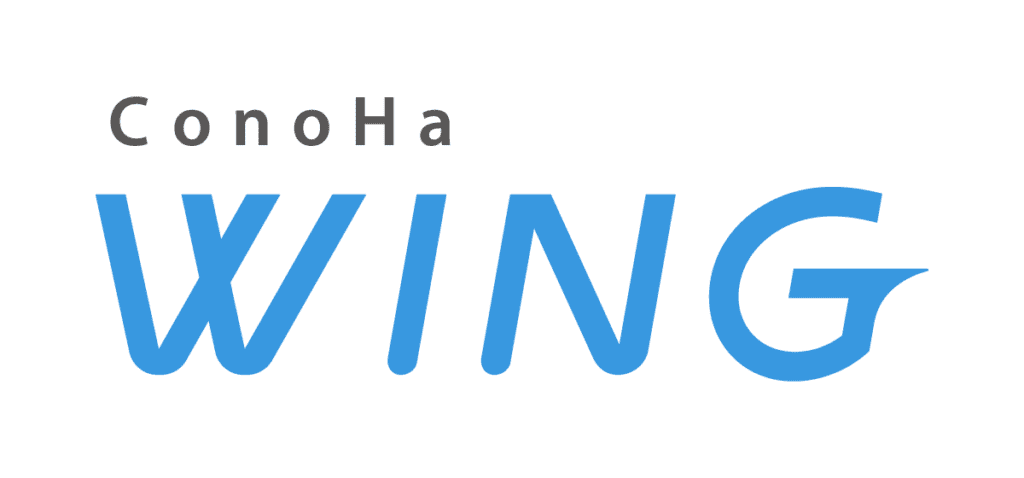

◆独自ドメインが<最大2個>永久無料になる「WINGパック」
・国内最安値水準の月額880円からご利用できる長期利用割引プラン登場!
・「WINGパック」の契約中は「.com」や「.net」などの独自ドメインが最大2個永久無料で利用可能!
・お申し込み後のプラン変更も自由自在!
STEP2:サイト管理からファイルマネージャーを選択
「サイト管理」から、「ファイルマネージャー」に入ります。
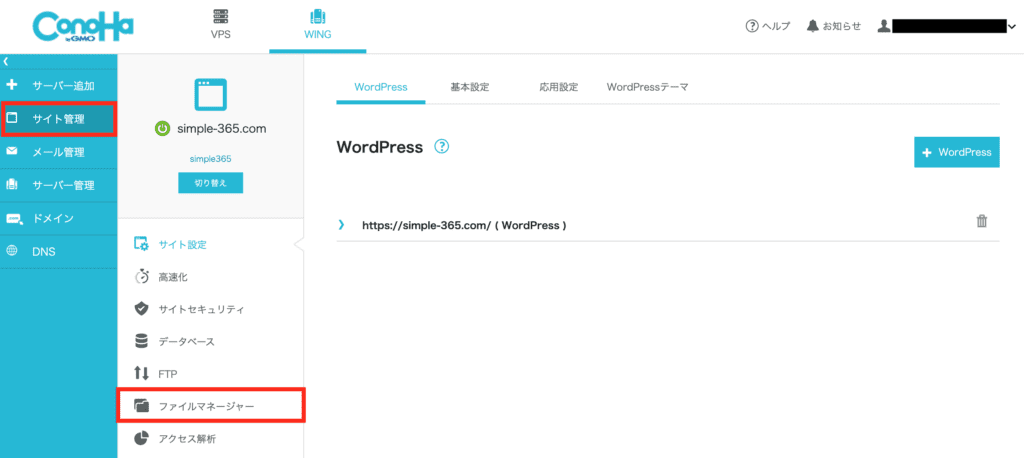
STEP3:.htaccessの編集を選択
「.htaccess」をクリックし、「編集マーク」から「テキストファイル」をクリックします。
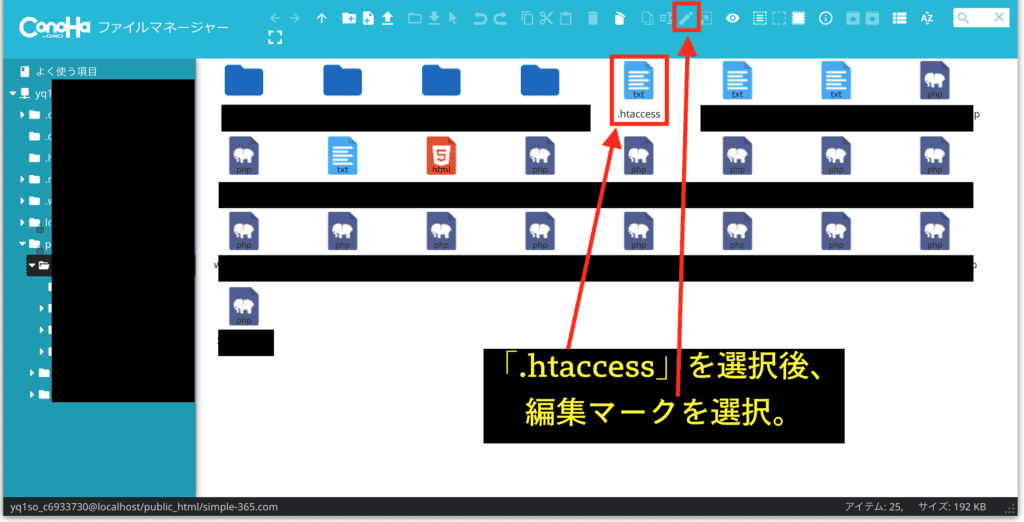
STEP4:【超重要】.htaccessから「SiteGuard」の記述を削除
以下のような赤枠の記述、”RewriteRule ^wp-admin 404-siteguard [L]” を削除します。
編集後、「保存して閉じる」を選択して編集画面を閉じる。
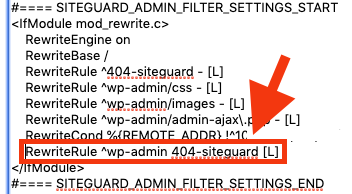
※それでも改善しない場合は、以下の「START〜END」までの記述を全て削除して再ログインします。
同様に編集後、「保存して閉じる」を選択して編集画面を閉じる。
#SITEGUARD_PLUGIN_SETTINGS_START
|
|省略
|
#==== SITEGUARD_RENAME_LOGIN_SETTINGS_END実際、私の方ではログインできるようになりました。戻った時の興奮は今でも忘れられません!
とはいっても、定期的にログインをするように心がけましょう。
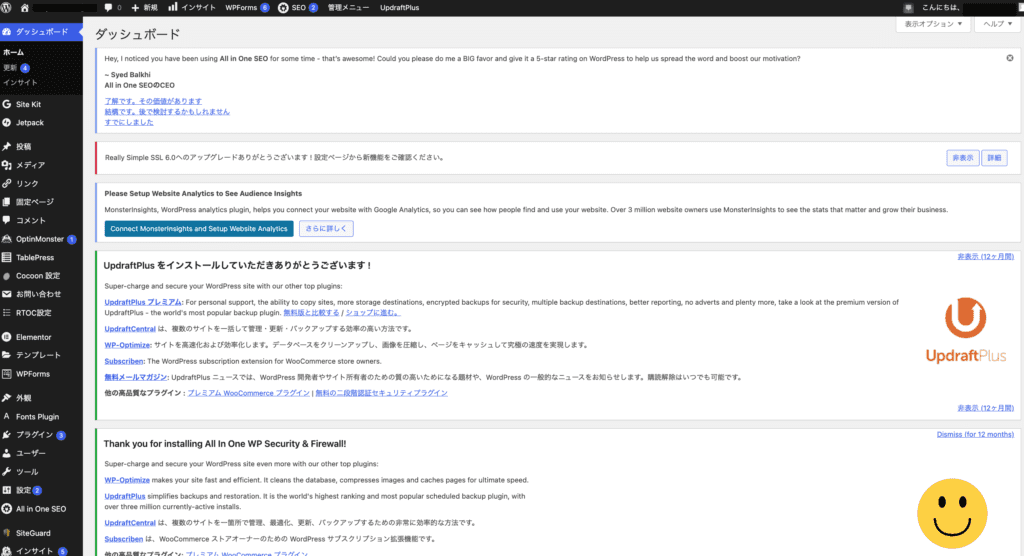
おすすめサーバー
私自身が実際に利用しているサーバーとして、ConoHa WING(コノハウィング)を紹介します。
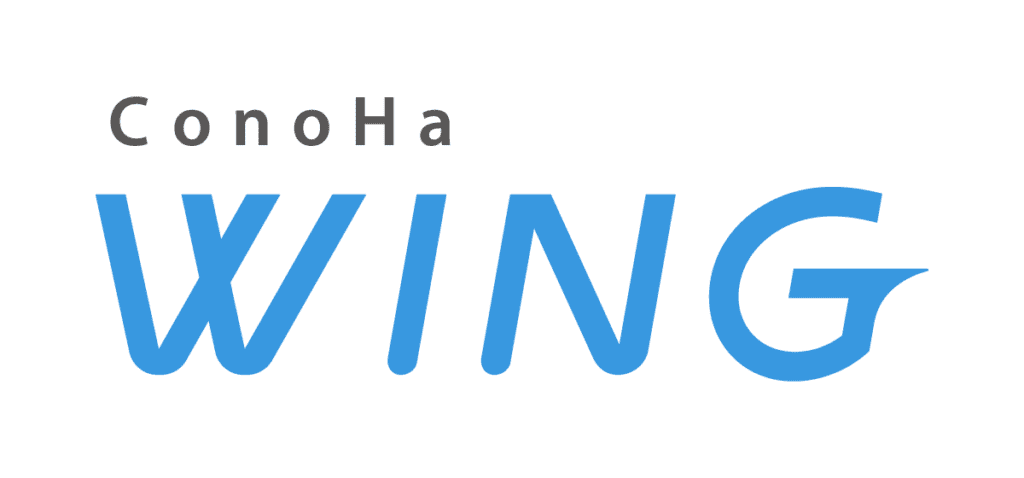

◆独自ドメインが<最大2個>永久無料になる「WINGパック」
・国内最安値水準の月額880円からご利用できる長期利用割引プラン登場!
・「WINGパック」の契約中は「.com」や「.net」などの独自ドメインが最大2個永久無料で利用可能!
・お申し込み後のプラン変更も自由自在!
圧倒的な速さと安定性を実現
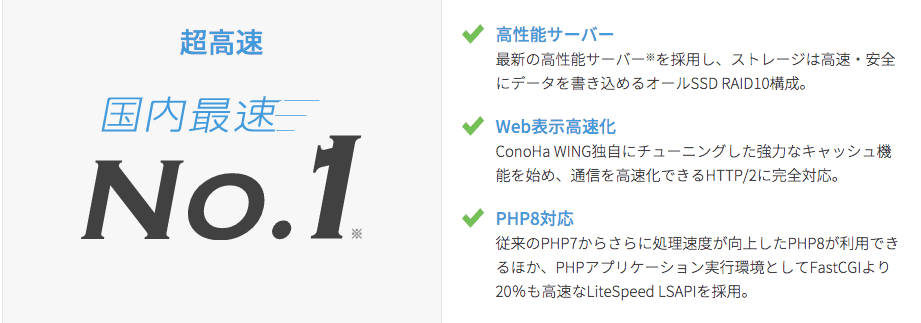
セキュリティ対策も万全
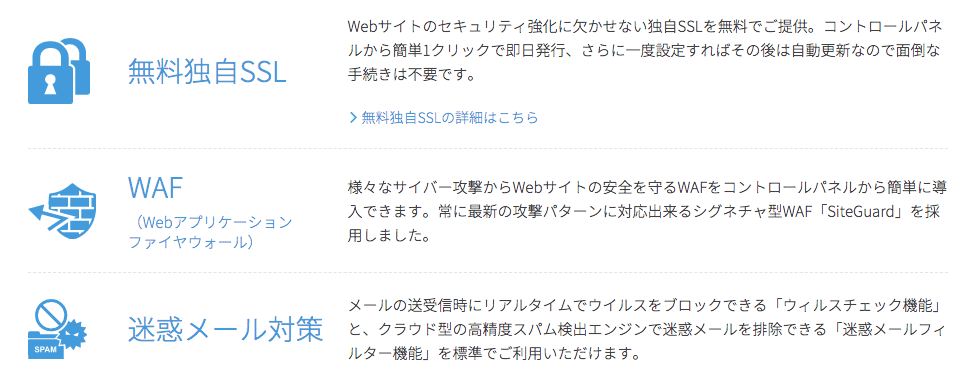
選べる料金タイプ
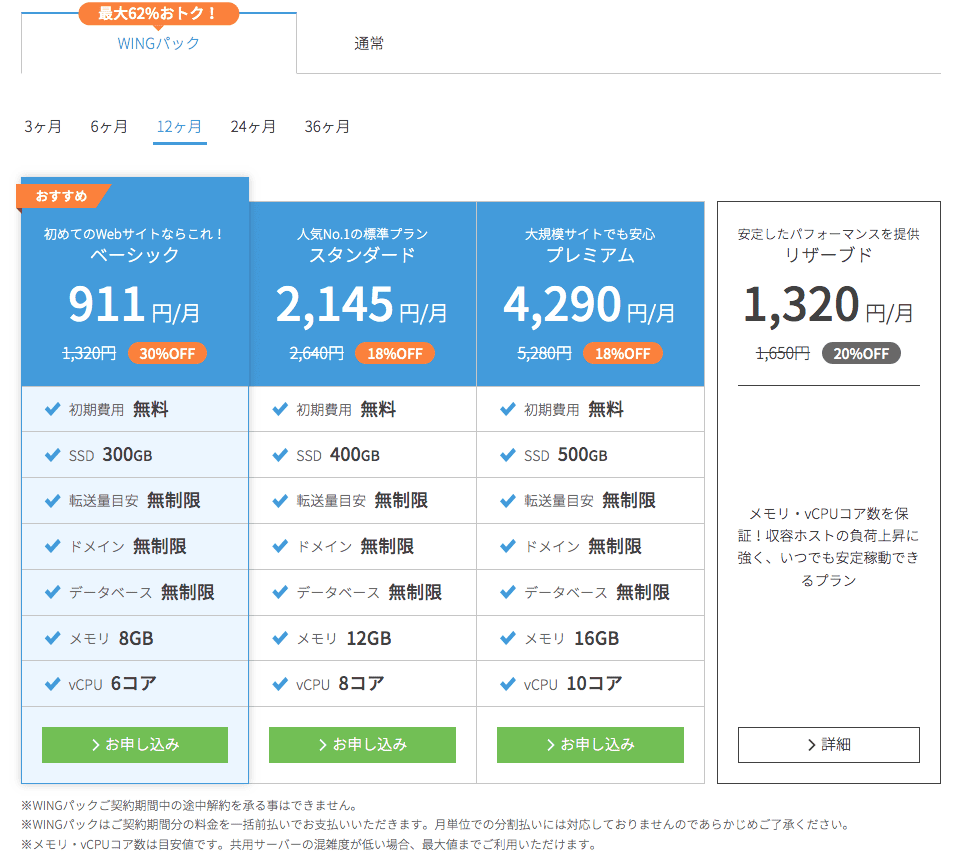
超お得な特典:独自ドメインが取得可能
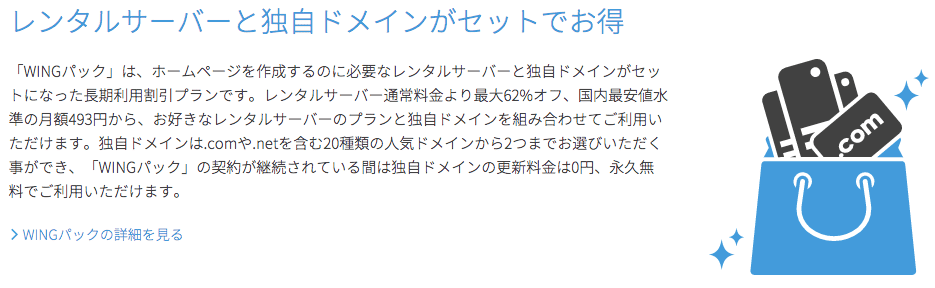
▶︎比較した指標
- コストパフォーマンス: SSD容量300GB以上。通信の高速化により業界トップを実現。
- 初期費用と月額費用: 初期費用無料。月額1000円でハイスペックサーバーを実現。
- 機能の有無: WordPressに対応。独自SSLによりセキュリティ強化。


